SendGrid के साथ एक मुफ्त कस्टम ईमेल पता कैसे बनाएं
परिचय
एक पेशेवर ऑनलाइन उपस्थिति बनाए रखने के लिए आपके डोमेन नाम से मेल खाता कस्टम ईमेल पता होना आवश्यक है। हालांकि कई ईमेल प्रदाता इस सेवा के लिए शुल्क लेते हैं, अपने डोमेन रजिस्ट्रार और एक ईमेल भेजने वाले प्लेटफ़ॉर्म का उपयोग करके मुफ्त में एक कस्टम ईमेल पता सेट करना संभव है।
इस अपडेट किए गए ट्यूटोरियल में, मैं आपको Porkbun को डोमेन रजिस्ट्रार और SendGrid को ईमेल भेजने के प्लेटफॉर्म के रूप में उपयोग करने की प्रक्रिया के माध्यम से ले जाऊंगा। इस तरकीब के कारण, मेरे पास अब अपने विभिन्न प्रोजेक्ट्स के लिए 5 कस्टम ईमेल पते हैं, वो भी बिल्कुल मुफ्त में! इससे भी बढ़कर, वे सभी डिलीवरेबिलिटी के लिए भी अनुकूलित हैं।
पूर्वापेक्षाएँ
- एक डोमेन नाम (हम इस उदाहरण में Porkbun का उपयोग करेंगे, लेकिन कोई भी रजिस्ट्रार काम करना चाहिए)
- एक व्यक्तिगत Gmail खाता
- एक SendGrid खाता (मुफ्त टियर उपलब्ध)
चरण 1: ईमेल फॉरवार्डिंग सेट करें
सबसे पहले, हमें अपने कस्टम डोमेन से अपने व्यक्तिगत ईमेल पते पर ईमेल फॉरवर्डिंग सेट करने की आवश्यकता है।
- अपने Porkbun खाते में लॉग इन करें और अपने डोमेन की सेटिंग्स पर नेविगेट करें।
- ईमेल फॉरवर्डिंग सेक्शन खोजें और से फॉरवर्डिंग सेट करें
[email protected]से[email protected].
नोट: यदि आप एक अलग DNS प्रदाता (जैसे, Digital Ocean) का उपयोग कर रहे हैं, तो आपको MX रिकॉर्ड्स (आमतौर पर 2) और TXT रिकॉर्ड (1) को उस प्रदाता पर कॉपी करने की आवश्यकता हो सकती है ताकि यह सुनिश्चित हो सके कि आपके ईमेल सही तरीके से रूट किए जा रहे हैं।
चरण 2: SendGrid सेट करें
SendGrid आपके कस्टम पते से ईमेल भेजने का प्रबंधन करेगा।
- एक SendGrid खाता बनाएं अगर आपने पहले से नहीं बनाया है।
- का पालन करें SendGrid ऑनबोर्डिंग गाइड "प्रमाणीकरण" टैब के माध्यम से अपने कस्टम डोमेन को SendGrid से जोड़ने के लिए।
- आवश्यक DNS रिकॉर्ड (ज्यादातर CNAME रिकॉर्ड) अपने डोमेन रजिस्ट्रार (उदाहरण के लिए Porkbun या GoDaddy) में जोड़ें।
चरण 3: Gmail कॉन्फ़िगर करें
अब हम Gmail को आपके कस्टम पते का उपयोग करके ईमेल भेजने के लिए सेट करेंगे।
- अपना Gmail खाता खोलें और Settings > See All Settings > Accounts & Import पर जाएं।
- "Send mail as" सेक्शन में, "Add another email address" पर क्लिक करें।
- निम्नलिखित जानकारी भरें:
- नाम: आपका नाम या व्यवसाय का नाम
- ईमेल पता: आपका कस्टम ईमेल (उदाहरण के लिए,
[email protected]) - "Treat as an alias" पर टिक करें
- "Next Step" पर क्लिक करें। इस टैब को अभी के लिए खुला रखें।
चरण 4: SendGrid API कुंजी उत्पन्न करें
- SendGrid में, Settings > API Keys पर जाएं।
- "Mail Send" पूर्ण एक्सेस अनुमति के साथ एक नई API key बनाएं।
- उत्पन्न API key को कॉपी करें (आप इसे फिर से नहीं देख पाएंगे)।
चरण 5: Gmail में SMTP सेटिंग्स कॉन्फ़िगर करें
Gmail की "Add another email address" विंडो में, निम्नलिखित SMTP सेटिंग्स दर्ज करें:
| कुंजी | मान |
|---|---|
| SMTP सर्वर | smtp.sendgrid.net |
| पोर्ट | 587 |
| उपयोगकर्ता नाम | apikey |
| पासवर्ड | |
| कनेक्शन | TLS के साथ सुरक्षित |
परिवर्तनों को सहेजने के लिए "Add Account" पर क्लिक करें।
चरण 6: अपने ईमेल पते की पुष्टि करें
यदि आप एक नया ईमेल उपनाम बना रहे हैं, तो Gmail आपके कस्टम पते पर एक सत्यापन ईमेल भेजेगा। सेटअप पूरा करने के लिए उस ईमेल में सत्यापन लिंक पर क्लिक करें।
चरण 7: अंतिम SendGrid कॉन्फ़िगरेशन
- SendGrid में, अपनी सिंगल सेंडर पहचान को सत्यापित करें।
- SendGrid पर अपने डोमेन के लिए लिंक ब्रांडिंग सेट करें ताकि ईमेल डिफ़ॉल्ट के बजाय आपके डोमेन से भेजे जाएं
sendgrid.net.
निष्कर्ष
बधाई हो! आपने अब एक कस्टम ईमेल पता सेट कर लिया है जिसका उपयोग आप अपने Gmail खाते के माध्यम से ईमेल भेजने और प्राप्त करने के लिए कर सकते हैं। यह सेटअप आपको पेड ईमेल होस्टिंग सेवाओं की आवश्यकता के बिना एक पेशेवर ईमेल पता प्रदान करता है।
अपने नए कस्टम ईमेल पते का उपयोग करके अपने Gmail खाते से एक परीक्षण ईमेल भेजकर अपने नए ईमेल सेटअप का परीक्षण करना याद रखें। यदि आपको कोई समस्या आती है, तो अपने DNS रिकॉर्ड और SendGrid कॉन्फ़िगरेशन को दोबारा जांचें या साइडबार पर मेरे स्वयं के Gmail-होस्टेड कस्टम ईमेल पते पर मुझसे संपर्क करें!
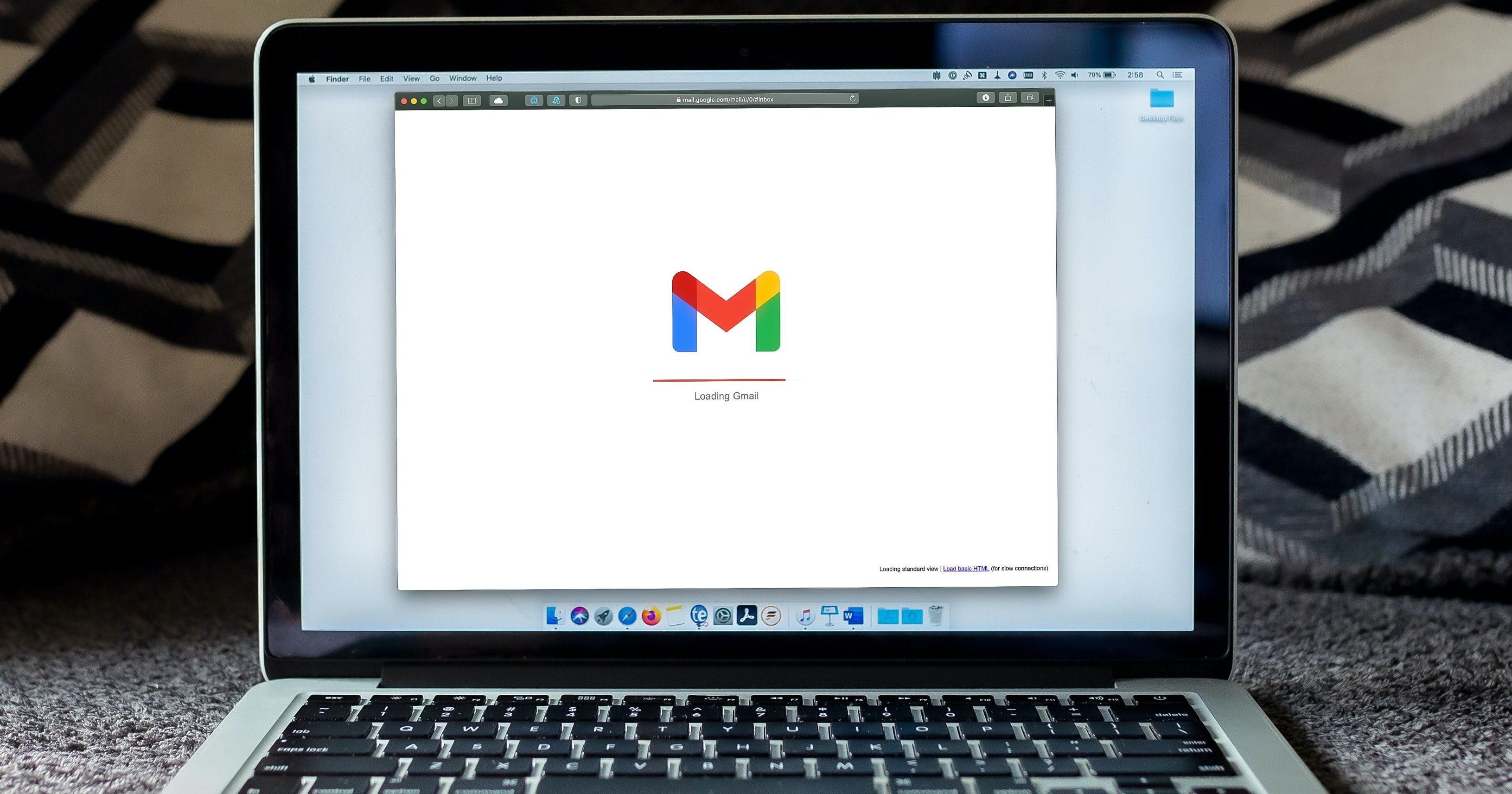

टिप्पणी करें